If your 3D Window in ARCHICAD is sluggish, there is a good chance you’ve imported objects that have a high polygon count. High detail levels in meshes can bloat the polygon count, making it difficult to navigate in 3D. There are several methods for controlling polygon count in ARCHICAD which is different for native objects versus imported objects. In this article, we will review how to control the detail level of native ARCHICAD objects, steps to review a model’s polygon count, third-party options for managing the number of polygons, and how to reduce an object’s file size.
Native objects are built with ARCHICAD’s GDL technology and are streamlined to work efficiently within an ARCHICAD project. With native objects, GDL gives you the flexibility to control the detail level of elements in a Saved View.
As an example, accessories for cabinets, doors and windows such as handles, knobs, and sink taps typically contain high polygon counts. If a view contains cabinets in the distance where detail level is not important, we can set a low level of detail for objects, lamps and accessories to decrease polygon count and increase performance. This is accomplished by using Model View Options to set the level of detail for 3D, sections and elevations.
Imported components from manufacturers or third party web-based libraries such as 3Dwarehouse or TurboSquid are great resources for expanding your library. Popular formats available from these sources include DWG, IFC, SKP or 3DS formats. Many of these objects are modeled in exquisite detail, often more detail than required for projects. When these high polygon count objects are placed into a model dozens or hundreds of times, it can exacerbate the issue of a sluggish 3D work environment.
There is a PolyCount add-on that can be activated from the Window/ Palettes menu inside ARCHICAD. The use of this tool can be essential in diagnosing where the issue is coming from, and to focus efforts on simplifying some model elements. PolyCount can display the number of 3D polygons grouped by element types (walls, slabs, doors, windows, objects etc.) and also their percentage compared to the complete model size.
After installation of the add-on, open the PolyCount Palette from Window > Palettes. This palette is dockable and resizable just like any other ARCHICAD palette.
To learn more about using the PolyCount add-on, go to:
https://helpcenter.graphisoft.com/knowledgebase/64537/.
While the PolyCount add-on is helpful in diagnosing and locating objects that are causing performance issues, it does not help in decreasing the polygon count or file size of imported objects. To solve this problem, we recommend using ModelPort from Day8Design. ModelPort allows users to preview models before import as well as edit materials, textures, texture placement, pen weight, fill color and more as well as manage polygon count and file size.
Here is a good example of a chair that contains over 100,000 polygons. When imported into ARCHICAD using ModelPort, the preview will show a colored graph that indicates in red that this object has an excessive amount of polygons. This will alert you that action should be taken to reduce the polygon count.
To get started with ModelPort, go to https://archvista.com/modelport to purchase and install the add-on for ARCHICAD. Once installed follow these steps:
1. Select the ModelPort menu and Open 3D Model.
2. Locate the file to open, and its 3D View, elevation and plan view will appear in the ModelPort Editor. To manage and decrease the polygon count, follow these steps.
3. Choose the “Select by Object” green button in the upper left of the ModelPort Editor dialog.
4. In the Item List, select the item that shows an Object icon (blue cube) which will select the imported object.
5. In the Properties dialog, select the Poly Reduced option from the pop-up menu and set a number for the Decimation Steps. When you’re satisfied with the polygon reduction, click the “Freeze poly-reduced Geometry” button.
You will see the graph change color and decrease the polygon count in the ModelPort preview window.
6. Similar to Model View Options, ModelPort can also manage the Detail Level of objects. To do this, select one of the three Detail Level buttons in the ModelPort dialog as follows:
1. Full
2. Simplified
3. Schematic
7. The final step is to click the “Update ARCHICAD Library Object” button in the upper left of the ModelPort Editor.
Note: When using the Polygon Reduction, you’re altering the geometry of the elements in the model. The more you reduce the polygon count, the greater impact of change to the object.
8. To control an imported object’s file size, we recommend using the ModelPort Format which will reduce the size up to 8 times smaller compared to the standard GDL format. Using the chair object above as an example, here is how the two Save Modes compare:
• Standard GDL Format
• ModelPort Format (83% reduction in file size)
9. There are three Save Mode options in ModelPort:
• ModelPort : This NEW Save Mode significantly reduces the file size of imported objects and models.
• GDL : Standard ARCHICAD format but doesn’t store the extra ModelPort information and creates a larger file size.
• GDL+ModelPort : Provides all the benefits of both options above but creates the largest file size of the three options.
To set a Save Mode, go to the Properties panel and select a Save Mode from the pop-up menu.
About ModelPort: To learn more about editing and importing objects with ModelPort, we invite you to visit https://archvista.com/modelport/. To download the fully functioning DEMO version for FREE, go to: https://archvista.com/modelport-trial-download. (Demo limitation is an added watermark and the ModelPort extra data is not saved).
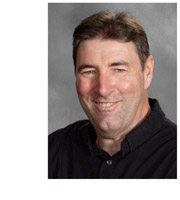 Thomas M. Simmons is the President of ARCHVISTA Consulting, a business focused on BIM and design immersion technologies with clients throughout Northern California and the Pacific Northwest. His company has over 20 years of experience implementing BIM into architecture, interior design and construction companies ranging from small firms to multi-national corporations. While his current focus at ARCHVISTA is on technology, he began his career in architecture at EHDD where he was the Director of Design Technologies. Tom has been on the board of AIA East Bay and served on the AIACC IPD Task Force. He regularly speaks and shares insights at user events, national and regional conferences, professional organizations and architecture firms.
Thomas M. Simmons is the President of ARCHVISTA Consulting, a business focused on BIM and design immersion technologies with clients throughout Northern California and the Pacific Northwest. His company has over 20 years of experience implementing BIM into architecture, interior design and construction companies ranging from small firms to multi-national corporations. While his current focus at ARCHVISTA is on technology, he began his career in architecture at EHDD where he was the Director of Design Technologies. Tom has been on the board of AIA East Bay and served on the AIACC IPD Task Force. He regularly speaks and shares insights at user events, national and regional conferences, professional organizations and architecture firms.
AECbytes content should not be reproduced on any other website, blog, print publication, or newsletter without permission.
Copyright © 2003-2025 AECbytes. All rights reserved.
